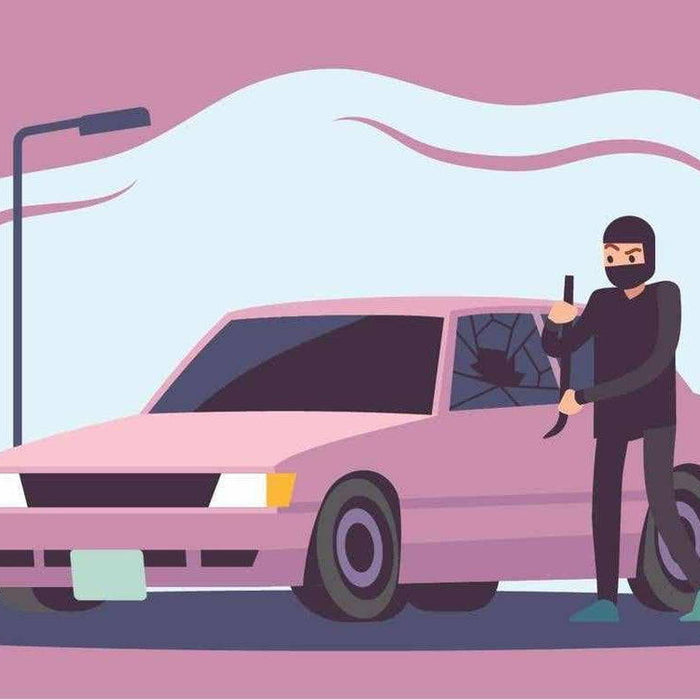The BlackVue DR750-2CH LTE is probably the best way to enjoy BlackVue Cloud at this time - just take it out of the box, insert a SIM card into the built-in card reader, activate the SIM and you’re good to go.
So, let’s get your DR750-2CH LTE set up and connected to the Cloud.
What you will need:
- BlackVue DR750-2CH LTE
- 4G/LTE SIM Card
- SIM Eject Tool
- Android or iPhone Smartphone
- BlackVue App